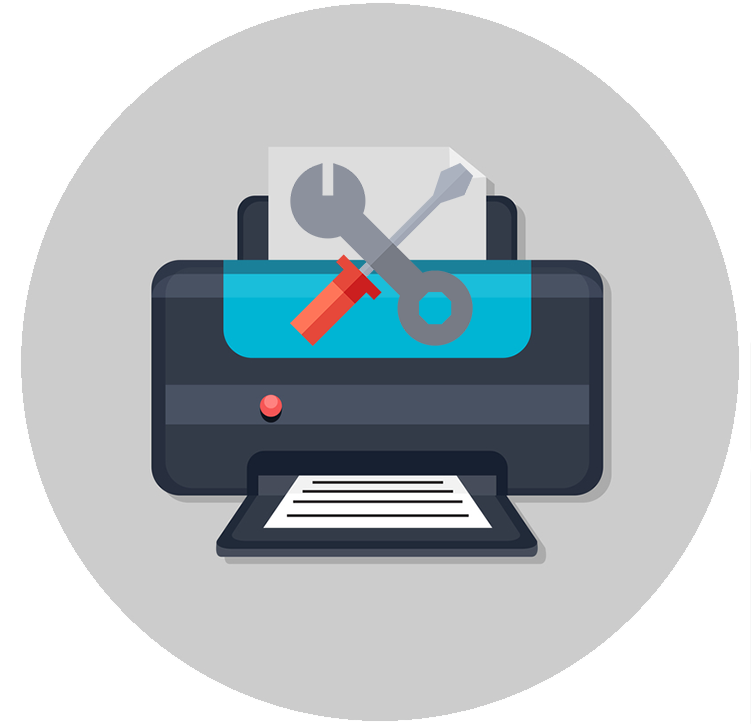Driver is Unavailable for Printer
Driver is Unavailable for Printer? Here is What to Do
If you are a regular user of a printer and have been using it for a while, then surely you must have encountered the error message “Printer Driver is Unavailable”. This error can be very frustrating. It hinders you from carrying out some basic functions with your printer. This error can take a perfectly normally functioning printer and make it feel like a worthless device. However, resolving this issue can be simple if you follow the steps that we are going to share with you on the page below.
Why Do We Get Printer Driver Unavailable Error Messages?
Before we can move towards resolving this error, we must understand why this error occurs. The Printer Driver is Unavailable message means that the driver you have installed for your printer is either obsolete or has been removed. When that happens, your printer starts giving you this error message whenever you are trying to use it.
This message is fairly common for users of Windows 10. Users that have upgraded their OS to Windows 10 may see this message because of a software upgrade issue. The old version of the driver is not compatible with Windows 10, hence giving the error. We will share with you the steps you need to resolve it in the sections below.
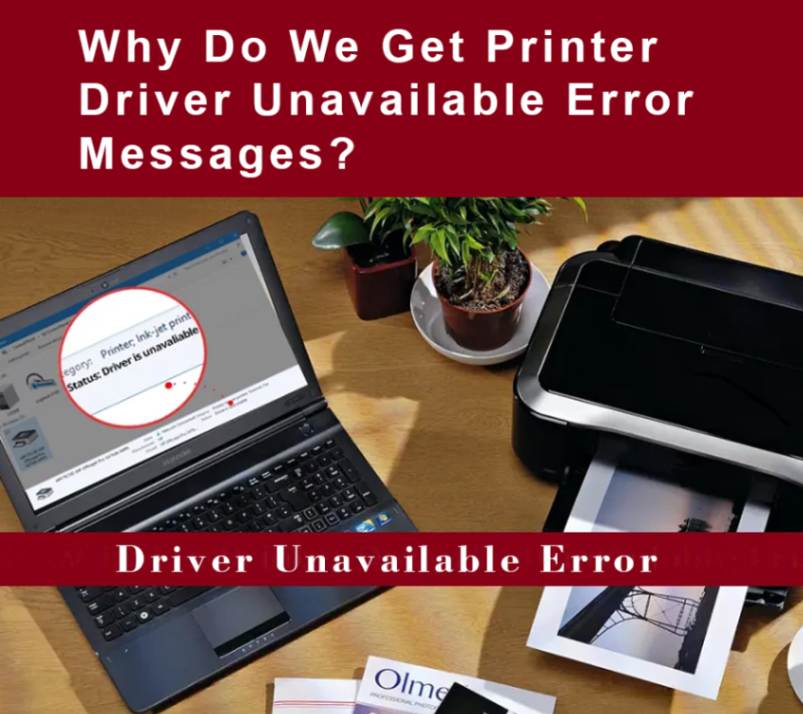
How to Resolve the Printer Driver is Unavailable Error in Windows 10
All the below steps and methods are shared keeping in mind the OS Windows 10. So, you must check your system configuration and compatibility before following any of them.
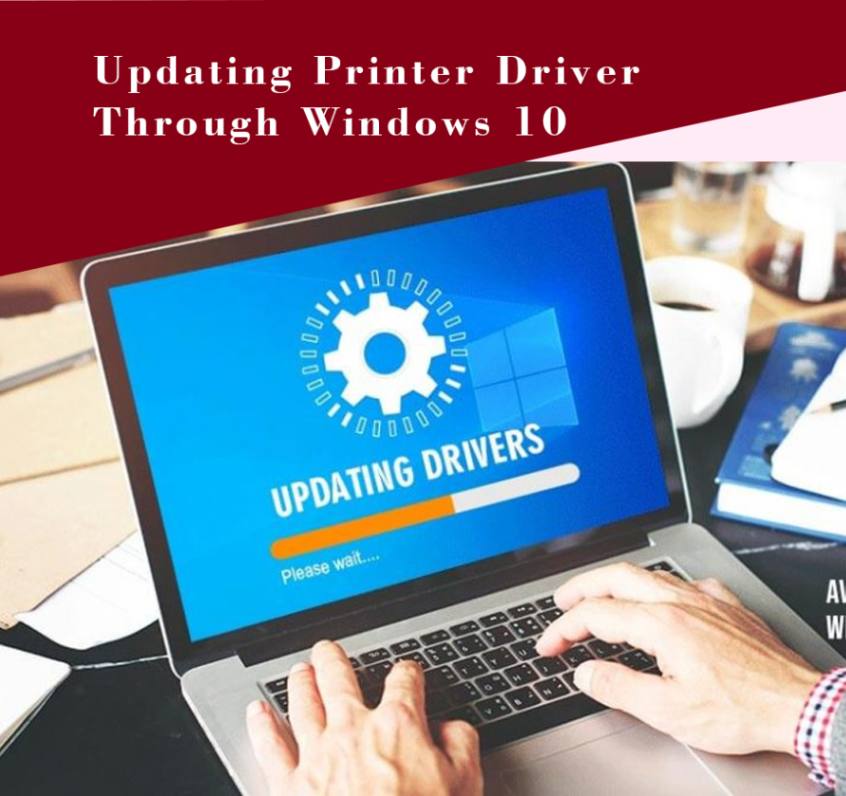
Updating Printer Driver Through Windows 10
Windows has a functionality where you can use the device manager to update the drivers of connected devices. Below are the steps to follow to do that.
Press Windows + X keys on the keyboard. Then, choose the Device Manager option from the Menu.
Click on the arrow next to Printers to expand the options. Right-click on your printer and then left-click on the “Update Drivers” option.
If you cannot find your printer’s name there, you can click on the Unknown Devices option to check.
Next, choose the option to search for drivers automatically.
Now, Windows 10 will connect to the internet to find the latest drivers that are compatible with your printer. If it finds multiple drivers, then you may be asked to choose one.
Once the new driver is installed, restart your computer and then try to use your printer as you normally would.
If this method does not work for you and you are unable to find a suitable driver online, then this next method is for you.
Manually Updating the Printer’s Driver
The next way to resolve the Driver Unavailable Printer error is by manually updating your printer’s driver. Below are the steps for that.
Figure out the brand and model number of your printer. You can do this by looking at the sticker that is on the device. Or, this can be done from the Control Panel. In the Control Panel, go to Hardware and Sound>Devices and Printers and you can find your exact model.
Note down your printer’s brand name, model number, and version if available. Then, go to the printer manufacturer’s website and locate their driver download page.
Then from that page, choose the latest version of the driver that is compatible with your system. Note: Choose the 32-bit or 64-bit option based on your computer’s operating system.
Once you have downloaded the driver, locate its file in the downloads folder of your computer and run the installer.
After installing the driver, restart your computer. Then, try to use the printer to see if it functions as per requirement.
If you are still getting the Printer Driver Unavailable error, follow the next method to try & fix it.
Installing a Generic Printer Driver
According to some users, installing generic printer drivers can resolve the driver is unavailable printer error in Windows 10. These drivers are generally compatible with most brands and models of printers. So if you have an HP printer and get the error “Driver is Unavailable for Printer HP”, then installing a generic driver can resolve it.
Here are the steps to install a generic driver:
Press the Windows + X key to access the WinX menu. Now choose the Device Manager from the list of options.
You can click right-click on the printer option to expand its options. Then left-click on the Update Driver option.
Now select Browse my computer for driver options. You will be taken to the next step automatically.
Now select the “Let me pick from a list of available drivers on my computer” option. This will show you a list of all the available compatible drivers for your printer.
Choose the generic software device option and click on Next. then, Windows 10 shall install the generic driver for your printer.
This would be able to resolve your driver is unavailable printer error. If it does not, you can try the final method we are sharing below.

Updating Windows 10 to Resolve the Printer Driver is Unavailable Error
Lastly, if all else fails, then we can try to update the Windows 10 OS to fix the issue. Below are the steps you can take to update your Windows 10 to its latest version.
To access the Start menu, click on the Windows icon located at the bottom left of your screen. You can either select the Settings option from there or use the shortcut Windows key + I.
Access your Windows Update settings and select your preferred update schedule, click on the Update & Security tile. This tile contains the majority of the settings related to Windows updates.
To ensure that you are on the correct tab for Windows Update, stay on the default tab. Then, click on the Check for updates button and wait for Windows to search for available updates. If any updates are found, click on the View all optional updates link to review and install them.
Once Windows has identified a new update, select the Install option and allow Windows to download and apply the required updates.
Final Thoughts
By following these steps, we are sure that you will be able to resolve the Printer Driver Unavailable issue with ease. If you still face any issues with this, you can always contact our experts who are always ready to assist you in resolving all issues related to printers.